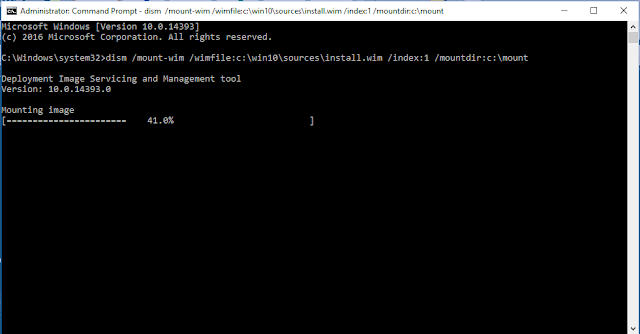Hướng dẫn xóa bỏ các ứng dụng mặc định trong bộ cài ISO Windows 10 version 1607
Nếu bạn có ý định cài lại Windows 10 version 1607 và bạn không muốn có các ứng dụng được cài đặt sẵn trong bộ cài như Feedback Hub, Skype Preview, Groove Music, Movie & TV ..v.v.. trước đây Tuấn có bài hướng Rebuild ISO Windows 10 đã đề cập vấn đề này nhưng áp dụng trên máy ảo còn bài này bạn có thể làm trực tiếp ngay trên Windows 10 mà bạn đang sử dụng sau đó bạn có thể đem bộ cài này cài lại cho máy mình và máy khác.
Đề làm được bạn phải có sẵn bộ cài đặt Windows 10 version 1607 tải từ trang chủ Microsoft nếu bạn chưa có sẵn tham khảo bài viết này hoặc bài viết này để tải.
OK giờ ta bắt tay vào việc lưu ý ổ C phải còn trống dung lượng khoảng 10 gb
1. Tạo 3 thư mục trống lần lượt có tên: mount; updates; win10
2. Mount bộ cài Windows 10 ra ổ ảo copy tất cả các file vào thư mục win 10
3. Vào thư mục win10 vừa copy truy cập thư mục sources=>sxs copy file như hình dưới vào thư mục updates đã tạo ở bước 1 mục đích là kích hoạt .Net Framework 3.5 sẵn
5. Copy lệnh sau vào cmd để xả nén file install.wim trong thư mục win10 vào thư mục mount
dism /mount-wim /wimfile:c:\win10\sources\install.wim /index:1 /mountdir:c:\mount
Sau khi xả nén ta sẽ được các thư mục như hình trong thư mục mount
6. Dùng lệnh sau để add .Net Framework 3.5 vào bộ cài trong thư mục mount
dism /image:c:\mount /add-package /packagepath:c:\updates
7. Thêm TakeOwership vào menu chuột phải tại vì có một số thư mục hệ thống muốn truy cập được phải takeowership trước mới đươc.
8. Trong File Explorer tích chọn xem file ẩn trên thanh công cụ sau đó truy cập vào thư mục mount=>Program Files
Tại đây bạn sẽ thấy một thư mục ẩn có tên WindowsApps muốn truy cập được bạn phải chuột phải nó và chọn Takeowership nó trước
Chờ cho quá trình chạy xong
9. Sau khi truy cập vào thư mục WindowsApps bạn sẽ thấy tất cả các thư mục chứa các ứng dụng mặc định xóa hay giữ ứng dụng nào là tùy bạn
10. Làm tương tự với thư mục InfusedApps trong thư mục mount=>Windows bạn cũng phải Takeowership thư mục này thì mới truy cập được. Bạn có thể xóa các thư mục ứng dụng trong thư mục Applications và Packages còn thư mục Frameworks để nguyên không đụng tới.
11. Nếu muốn xóa vĩnh viễn các ứng dụng hệ thống như trình duyệt Edge, Contact Support, Cortana và Xbox lưu ý chỉ 4 thư mục chứa 4 ứng dụng đó thôi nhé còn các thư mục khác cứ để nguyên bạn muốn xóa trình duyệt Edge thì chuột phải nó Takeowership trước thì mới xóa được
Mở rộng ra nếu bạn muốn xóa Windows Media Player, Windows Powershell, paint, snippint tool... thì cứ tìm và xóa cái nào không xóa được thì chuột phải takeoweship.
12. Sau khi xóa xong các ứng dụng việc của ta là gắn kết lại các file trong thư mục mount về lại file install.wim nằm trong thư mục win10, dùng lệnh sau trong cmd
dism /unmount-wim /mountdir:c:\mount /commit
13. Trường hợp bạn đang làm bản ISO multie edition bao gồm Home và Pro nếu muốn xóa bớt bản Home thì chạy phần mềm WinAIO Maker Professional chọn mở file install.wim xóa bớt phiên bản và lưu lại.
14. Việc cuối cùng là đóng gói ISO nếu đang cài sẵn phần mềm UltraISO bạn chỉ cần mở file ISO gốc bằng UltraISO và thay thế file install.wim trong ISO gốc bằng file install.wim mà bạn đã làm ở các bước trên sau đó lưu lại thành ISO khác.
Bạn cũng cần thêm file ei.cfg cùng với file install.wim để bỏ qua bước nhập key khi cài đặt, copy đoạn bên dưới vào notepad và lưu lại với tên ei.cfg
[EditionID]
Professional
[Channel]
Retail
[VL]
0
Trên đây là một số bước cơ bản nếu bạn muốn tự làm bạn cũng nên cài máy ảo để test iso trước khi cài máy thật. Nếu bạn thấy nó quá phức tạp thì có thể tải bộ cài được làm sẵn theo liên kết này.