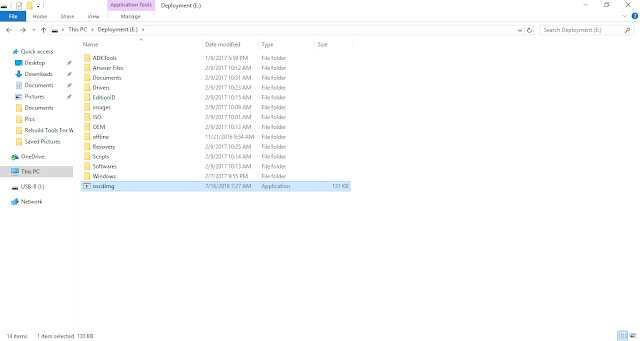Quy trình tổng hợp về quản lý và triển khai Windows 10 Version 1607
Đây là quy trình tổng hợp chi tiết và đầy đủ nhất từ trước đến nay so với các bài viết trước trong blog mà tôi đã biên soạn, do đó các bạn chỉ cần xem bài viết này là đủ và không cần phải xem các bài viết khác. Vì nó chi tiết để cho các bạn mới làm quen có thể thực hành theo các bước nên bài viết sẽ rất dài và đảm bảo nếu bạn thực hành theo đúng quy trình này bạn sẽ tiếp thu và biết cách quản lý và triển khai Windows 10 Version 1607 cho chính chiếc máy của mình và trên các máy tính khác.
Bài viết này tôi sẽ thực hành trên phiên bản Windows 10 Education Version 1607 64 Bit, ngôn ngữ English (en-US)
Tóm tắt quy trình gồm trong các bước sau đây:
- Chuẩn bị
- Quản lý trong tập tin hình ảnh gắn kết install.wim trong thư mục sources của bộ cài
- Triển khai bộ cài lên máy tính muốn cài lại hoặc máy khác
- Cài đặt driver, phần mềm, office và tùy chỉnh
- Chạy Sysprep
- Chụp một hình ảnh hoàn thành để sao lưu hoặc triển khác trên máy khác có model tương tự
- Kiểm tra Reset this PC
- Phục hồi từ hình ảnh hoàn thành đã chụp
- Một chiếc usb boot vào win 10 pe
- Nếu cài đặt trên máy khác cần thêm một chiếc usb nữa dung lượng ít nhất 16 Gb và định dạng NTFS
- Công cụ cần thiết tải tại đây
- Bộ cài ISO Windows 10 gốc
- Drivers tải từ trang chủ nhà sản xuất máy
- Phần mềm, Microsoft Office
Tìm đến ISO bộ cài Windows 10 chuột phải nó chọn Mount, nó sẽ tự mount ổ ảo copy tất cả vào thư mục Windows
Lại truy cập thư mục sources của thư mục Windows di chuyển tập tin gắn kết install.wim vào thư mục images
- Copy driver dạng setup vào thư mục Drivers ví dụ như hình bên dưới:
Copy phần mềm và office vào thư mục Softwares
Trong thư mục OEM có 2 tấm ảnh, OEMLogo.bmp là logo trong System Properties, còn OEMWallapaper.png làm ảnh desktop, bạn thay hai tấm ảnh này nhưng giữ nguyên tên và định dạng ảnh.
Phần 2: Quản lý trong tập tin hình ảnh gắn kết install.wim trong thư mục sources của bộ cài
Chạy dấu nhắc lệnh cmd hoặc powershell bằng quyền admin, sử dụng các tùy chọn sau để mount tập tin install.wim trong thư mục images vào thư muc offline sau đó kích hoạt Net Framework 3.5 và gỡ bỏ ứng dụng mặc định rồi unmount nó lại.
- Mount install.wim trong thư mục images vào thư mục offline
- Kích hoạt Net Framework 3.5
Dism /Mount-Image /ImageFile:E:\images\install.wim /Index:1 /MountDir:E:\offline
- Gỡ bỏ ứng dụng mặc định:
Dism /Image:E:\offline /Enable-Feature /FeatureName:NetFx3 /All /LimitAccess /Source:E:\Windows\sources\sxs
Tập tin PackageName được lưu trong thư mục Documents, mở nó lên nếu muốn gỡ bỏ ứng dụng nào thì sử dụng lệnh sau ví dụ với ứng dụng 3DBuilder
- Umount install.wim
Dism /Image:E:\offline /Remove-ProvisionedAppxPackage /PackageName:Microsoft.3DBuilder_11.0.47.0_neutral_~_8wekyb3d8bbwe
Khi đã unmount xong di chuyển hoặc copy lại tập tin install.wim trong thư mục images vào lại thư mục sources của thư mục Windows.
Dism /Unmount-Image /MountDir:E:\offline /Commit
Truy cập thư mục Anwser Files và trong thư mục Windows Setup copy tập tin AutoUnattend.xml vào thư mục Windows.
Chuột phải nó chọn Edit thay key tương ứng với phiên bản Windows mà bạn muốn triển khai, key được lấy trong file Windows 10 Install Key.txt trong thư mục Documents
Tiếp tục truy cập thư mục ADKTools trong đó có thư mục amd64 và x86 tương ứng với nền tảng Windows 10 đang cài trên máy nếu cài 64 Bit truy cập thư mục amd64 copy tập tin oscdimg.exe ra ngoài như hình bên dưới:
Tạo ISO mới sử dụng lệnh sau:
Trong đó:
E:\oscdimg -lCEDA_X64FRE_EN-US_DV5 -u1 -udfver102 -bootdata:2#p0,e,bE:\windows\boot\etfsboot.com#pEF,e,bE:\windows\efi\microsoft\boot\efisys.bin E:\windows E:\iso\Win10EDU_x64.iso
CEDA_X64FRE_EN-US_DV5: tên nhãn
Win10EDU_x64: Tên bộ cài iso
Phần 3: Triển khai (cài đặt) trên máy tính mới hoặc cài lại
Ở đây có hai trường hợp:
+ Trường hợp nếu cài lại trên chính máy đó: Giữ nguyên các thư mục đã lưu trên phân vùng lúc đầu, chỉ việc cắm usb boot vào win pe
+ Trường hợp nếu cài đặt trên máy khác: Copy tất cả vào usb với định dạng NTFS chỉ chừa lại thư mục Windows, offline và Recovery
Cắm usb boot win pe vào máy cài lại hoặc máy khác khởi động chọn boot từ usb để vào win pe. Lưu ý nếu cài Windows 64 bit thì boot vào win pe 64 bit và ngược lại.
Khi vào đến win 10 pe nếu là trên máy cài lại truy cập thư mục ISO đã lưu trên phân vùng lúc đầu chuột phải bộ cài ISO chọn Mount hoặc nhấp đúp chuột vào bộ cài cũng được. Nếu cài trên máy tính khác thì cắm usb đã lưu các thư mục đã đề cập ở trên.
Quay trở lại File Explorer nhấp đúp chuột vào ổ ảo đang lưu bộ cài mà ta vừa mount nó sẽ tự động chạy cài đặt, nhấn Next để bắt đầu cài đặt
Nên Delete các phân vùng cài win cũ đi bao gồm cả phân vùng boot hay phân vùng recovery (nếu có) trước khi nhấn Next bắt đầu cài đặt
Windows sẽ tự tạo phân vùng boot ẩn như sau:
- Nếu trên hệ thống Legacy ổ cứng MBR là System Reserved 500 mb và thư mục WindowsRE lưu winre.wim được đặt cùng với thư mục boot
- Nếu trên hệ thống UEFI ổ cứng GPT là EFI 100 Mb và thư mục WindowsRE lưu winre.wim được đặt trong một phân vùng riêng tên Recovery dung lượng 450 mb
Khi máy khởi động vào desktop trong chế độ Audit thì mặc định sẽ xuất hiện công cụ Sysprep ngoài desktop do đó bạn nên tắt nó đi, bấm Cancel hoặc dấu X trong hộp thoại sysprep để tắt
Mặc định trong chế độ Audit thì tính năng Windows Smart Screen cũng sẽ bị tắt và hệ thống sẽ thông báo cho bạn biết trong Action Center. Bạn nên bật nó lên lại.
Một điều vô cùng quan trọng là bạn không kết nối mạng mà hãy tắt nó đi để tránh hệ thống tự động tải về các bản cập nhật.
Nếu cài đặt trên Laptop thì tắt ngủ đông Hirbernate, chạy dấu nhắc lệnh cmd bằng quyền admin gõ lệnh sau:
powercfg -h off
Thiết lập chế độ Hign Performance trong Power Option
Phần 4: Cài đặt driver, phần mềm, office và tùy chỉnh
Phần cài đặt driver, phần mềm, office các bạn tự cài, những thứ này được cài từ thư mục Drivers và Softwate mà các bạn đã lưu trên phân vùng khác hoặc usb. Lưu ý nếu cài office bản volume trong ổ (C:) sẽ có một thư mục ẩn tên MSOCache và khi cài driver cũng thường xuất hiện thư mục temp của driver do đó sau khi cài bạn nên xóa nó đi. Và lưu ý nữa là không cần khởi động lại máy trong quá trình cài đặt nếu có yêu cầu khởi động thì cứ nhấn Cancel hoặc Skip bỏ qua.
Hướng dẫn tùy chỉnh
Bạn có thể tùy chỉnh như tắt bớt tính năng tự động của Windows 10 thông qua Group Policy hoặc Registry đều như nhau, nếu là từ phiên bản Pro trở lên bạn thiết lập thông qua Group Policy còn với phiên bản Home và Single Language có thể thiết lập thông qua Registry
Mở trình quản lý Local Group Policy Editor bằng cách gõ từ khóa gpedit.msc vào hộp thoại Run nhấn enter
- Tắt Cortana
Hoặc trong dấu nhắc lệnh cmd copy lệnh sau nhấn enter
Computer Configuration > Administrative Templates > Windows Components > Search > Allow Cortana = Disabled
- Tắt màn hình quảng cáo Microsoft sau khi tạo hoặc đăng nhập tài khoản mới
reg add "HKLM\SOFTWARE\Policies\Microsoft\Windows\Windows Search" /v AllowCortana /t REG_DWORD /d 0 /f
Hoặc trong dấu nhắc lệnh cmd copy lệnh sau nhấn enter
Computer Configuration > Administrative Templates > System > Logon > Show first sign-in animation = Disabled
- Tắt tự động tải về ứng dụng được đề xuất Cloud Content:
reg add "HKLM\SOFTWARE\Microsoft\Windows\CurrentVersion\Policies\System" /v EnableFirstLogonAnimation /t REG_DWORD /d 0 /f
Hoặc trong dấu nhắc lệnh cmd copy lệnh sau nhấn enter
Computer Configuration > Administrative Templates > Windows Components > Cloud Content > Turn off Microsoft consumer experience = Enabled
Còn rất nhiều tính năng nữa bạn có thể khám phá, nếu bạn muốn tắt thông qua Registry thì tham khảo bài viết All registry tweakers for Windows 10 Version 1607
reg add "HKLM\SOFTWARE\Policies\Microsoft\Windows\CloudContent" /v DisableWindowsConsumerFeatures /t REG_DWORD /d 1 /f
Ngoài ra bạn có thể sử dụng phần mềm Winaero Tweaker trong thư mục Softwate tùy chỉnh hay truy cập Settings apps để tùy biến.
Phần 5: Chạy Sysprep
Trước khi chạy công cụ sysprep bạn phải thiết lập những mục sau:
- Kích hoạt Windows, Office, phần mềm nếu có yêu cầu mạng thì kết nối mạng trở lại làm xong lại tắt đi.
- Xóa hết lối tắt của phần mềm đã cài ngoài desktop, hoặc giữ lại tùy bạn
- Mở Start menu lên chuột phải ứng dụng có biểu tượng mũi tên ( ứng dụng quảng cáo ) chọn unpin và thay vào đó ghim những ứng dụng hoặc phần mềm khác
Tham khảo thêm bài viết Cách đưa phần mềm đã cài xuất hiện trong Start menu và làm cho nó luôn chạy bằng quyền administrator
- Copy 2 tấm hình trong thư mục OEM vào thư mục oobe theo đường dẫn C:\Windows\System32
Sau đó chuột phải hình OEMWallapaper.png chọn Set as desktop background
- Copy thư mục Scripts vào thư mục Setup theo đường dẫn C:\Windows\Setup
- Chụp lại gói sao lưu ứng dụng và phần mềm để sau có Reset this PC sẽ không bị gỡ bỏ. Chạy dấu nhắc lệnh cmd hoặc powershell bằng quyền admin copy lệnh sau vào nhấn enter
Trong đó thư mục ADKTools đang được lưu ở ổ (D:) Nếu bạn cài win 32 bit thì thay bằng lệnh sau:
D:\ADKTools\amd64\ScanState.exe /apps /ppkg C:\Recovery\Customizations\usmt.ppkg /o /c /v:13 /l:C:\Recovery\ScanState.log
Khi quá trình sao lưu xong bạn có thể xóa tập tin ScanState.log đi, gõ lệnh sau vào dấu nhắc lệnh
D:\ADKTools\x86\ScanState.exe /apps /ppkg C:\Recovery\Customizations\usmt.ppkg /o /c /v:13 /l:C:\Recovery\ScanState.log
del C:\Recovery\ScanState.log
- Sau khi chụp xong truy cập ổ (C:) kiểm tra nếu thấy thư mục Recovery hiện lên thì tiếp tục gõ lệnh sau để làm ẩn nó đi, còn nếu không thấy thì nó đã ẩn sẵn rồi.
- Sửa lại thông tin tập tin Unattend.xml (chuột phải chọn Edit) trong cả hai thư mục OEM và thư mục Sysprep của thư mục Anwser Files
attrib +h +s C:\Recovery
Sau khi đã sửa xong copy tập tin Unattend.xml trong thư mục Sysprep của thư mục Anwser Files vào thư mục Sysprep theo đường dẫn C:\Windows\System32
- Copy thư mục OEM vào thư mục Recovery trên ô (C:), trong dấu nhắc lệnh powershell gõ
Với D là phân vùng hoặc usb đang lưu thư mục OEM
xcopy D:\OEM C:\Recovery\OEM /s /i
- Xuất Start Layout vào thư mục OEM đã lưu trong thư mục Recovery, trong dấu nhắc lệnh powershell gõ
export-startlayout -path C:\Recovery\OEM\LayoutModification.xml
- Bước cuối cùng trong dấu nhắc lệnh cmd hoặc powershell copy lệnh sau để chạy sysprep
C:\Windows\System32\Sysprep\sysprep /oobe /generalize /shutdown
Khi sysprep chạy xong sẽ tự tắt máy.
Phần 6: Chụp một hình ảnh hoàn thành để sao lưu hoặc triển khác trên máy khác có model tương tự
Về nguyên tắc bạn chỉ cần làm từ phần 1 đến phần 5 là được rồi, khi máy tắt bạn bật lại máy để cho windows bắt đầu cài đặt, chấp thuận điều khoản và tạo hoặc đăng nhập tài khoản mới trước khi vào đến desktop. Nhưng có một số nguyên nhân cơ bản sau đây mà bạn nên làm tiếp phần 6
- Thứ nhất phòng trường hợp ổ cứng bị hỏng
- Thứ hai thay ổ cứng khác
- Thứ 3 cài đặt trên một máy tính khác có cùng model và cấu hình để tiết kiệm thời gian
Cắm usb boot vào máy khởi động chọn boot từ usb vào win 10 pe, khi vào đến win pe cần xác định chính xác phân vùng hệ thống trước khi chụp, nó có thể là ổ C nhưng đôi lúc cũng là ổ E chẳng hạn.
Khi đã xác định đúng chạy dấu nhắc lệnh cmd sử dụng lệnh sau để chụp lại phân vùng hệ thống thành tập tin hình ảnh gắn kết install.wim
1. Trường hợp sử dụng cho chính máy bạn thì bạn có thể làm luôn trong win 10 pe
Truy cập thư mục Windows xóa tập tin AutoUnattend.xml cũ đi, tiếp tục truy cập thư mục sources của thư mục Windows di chuyển hoặc xóa tập tin install.wim cũ xong truy cập thư mục images di chuyển install.wim vừa chụp hoàn thành vào lại thư mục sources
Truy cập thư mục EditionID xem phiên bản tương ứng với phiên bản của windows mà copy tập tin EI.CFG vào thư mục sources nếu có hộp thoại xác nhận thay thế thì cứ nhấn Yes
Tạo ISO mới sử dụng lệnh sau:
Khi đã có RecoveryImage.iso bạn cũng nên copy nó lưu trữ trong usb hoặc ổ cứng rời phòng trường hợp ổ cứng hỏng hoặc thay mới thì bạn có ngay để cài mới.
2. Trường hợp bạn cài trên máy tính khác, rút usb ra tắt máy và cắm vào máy tính của bạn, các bước còn lại làm giống như trên nhưng khi chụp bạn có thể lưu nó vào thư mục iso trên usb hoặc thư mục iso trên phân vùng mà bạn đã lưu trước đó và câu lệnh tạo iso mới là ví dụ:
Nếu sau này bạn muốn cài đặt bản iso đã tạo này trên một máy tính khác có cùng model và cấu hình, bạn chỉ cần boot vào win 10 pe sau đó cắm usb có lưu iso mới vào máy mount nó ra chạy cài đặt chờ đến khi khởi động là bạn có thể giao máy cho khách hàng, rất tiết kiệm thời gian.
Phần 7: Kiểm tra Reset this PC
Có 2 cách để bạn có thể phục hồi về lại trạng thái ban đầu như lúc vừa cài mới xong, đó là Reset this PC ngay trong Windows 10 hoặc phục hồi bằng hình ảnh đã tạo ở phần 6. Tôi sẽ nêu ra ưu và nhược điểm của Reset this PC so với phục hồi bằng hình ảnh đã sao lưu:
Reset this PC:
+ Ưu điểm: Không tốn dung lượng lưu trữ, có thể làm ngay trong windows và không phải sử dụng đến win 10 pe, hoặc nếu windows nếu gặp lỗi sau 2 lần liên tiếp khởi động thất bại sẽ boot vào giao diện Advanced options trong đó có Reset thông qua winre.wim.
Một điều rất hay nữa là sau này nếu Windows 10 có nâng cấp lên version mới hơn như sắp tới là RS2 Version 1703 thì trong quá trình nâng cấp hệ thống cũng nâng cấp luôn winre.wim như vậy sau khi bạn Reset sẽ cập nhật được luôn version mới
+ Nhược điểm duy nhất của nó chính là thời gian Reset và làm mới Windows lại lâu hơn nhiều so với nếu bạn chọn phục hồi bằng hình ảnh đã sao lưu.
Phục hồi bằng hình ảnh:
+ Ưu điểm: Thời gian làm mới lại nhanh
+ Nhược điểm: Tốn dung lượng lưu trữ, Phải sử dụng win 10 pe và không nâng cấp được lên Version mới hơn.
Để Reset lại máy đi đến Settings > Update & security > Recovery > Reset this PC > chọn Get started
Ở giao diện đầu tiên Choose an option bấm chọn Remove everything
Chọn Only the drive where Windows is installed trong giao diện tiếp theo
Chọn Remove files and clean the drive trong giao diện tiếp theo
Bấm Reset bắt đầu quá trình làm mới lại Windows
Quá trình Reset sẽ hoàn toàn tự động bạn không phải làm gỉ cả, chỉ giữ nguồn điện ổn định và không được tắt máy tính đợi đến khi nào làm xong Windows sẽ xuất hiện màn hình bên dưới
Bắt đầu quá trình đăng nhập hoặc thiết lập tài khoản mới, chấp thuận điều khoản trước khi vào đến desktop.
Phần 8: Phục hồi từ hình ảnh hoàn thành đã chụp
Trong quá trình sử dụng máy nếu bạn thấy windows có dấu hiệu chậm, lag hay hỏng file hệ thống nhưng bạn lại muốn phục hồi bằng hình ảnh đã sao lưu thay vì phải Reset this PC vì mất nhiều thời gian. Các bước thực hiện như sau:
Bước 1: Cắm usb boot vào máy khởi động boot vào win 10 pe
Bước 2: Xác định đúng phân vùng hệ cài win cũ, chuột phải chọn Format, File System để NTFS, các phân vùng khác như System Reserved, EFI hay Recovery bạn cứ để nguyên thế không cần phải định dạng.
Bước 3: Tìm đến file RecoveryImage.iso trong thư mục Recovery chuột phải chọn Mount hoặc click đúp chuột vào nó để mount ra ổ ảo.
Bước 4: Chạy dấu nhắc lệnh cmd sử dụng lệnh sau để áp dụng hình ảnh install.wim lên phân vùng hệ thống vừa được định dạng
Trường hợp đang chạy win 10 pe 32 bit thì thay amd64 bằng x86
Trường hợp ổ cứng hỏng hoặc thay mới, thì bạn cắm usb hoặc ổ cứng ngoài đã lưu file RecoveryImage.iso vào máy mount nó ra ổ ảo chạy setup.exe cài đặt bình thường như cài mới vậy.
- Thứ nhất phòng trường hợp ổ cứng bị hỏng
- Thứ hai thay ổ cứng khác
- Thứ 3 cài đặt trên một máy tính khác có cùng model và cấu hình để tiết kiệm thời gian
Cắm usb boot vào máy khởi động chọn boot từ usb vào win 10 pe, khi vào đến win pe cần xác định chính xác phân vùng hệ thống trước khi chụp, nó có thể là ổ C nhưng đôi lúc cũng là ổ E chẳng hạn.
Khi đã xác định đúng chạy dấu nhắc lệnh cmd sử dụng lệnh sau để chụp lại phân vùng hệ thống thành tập tin hình ảnh gắn kết install.wim
Trong đó: E là phân vùng hoặc usb đang lưu thư mục ADKTools và C là phân vùng hệ thống. Trường hợp bạn đang chạy win pe 32 bit thì thay bằng lệnh sau:
E:\ADKTools\amd64\imagex.exe /Capture C: E:\Images\install.wim "Windows 10 Education" /Compress maximum /Verify
Ngoài ra bạn cũng có thể sử dụng công cụ Dism.exe trong thư mục ADKTools để thay thế cho imagex.exe cũng được nhưng dòng lệnh nó sẽ khác
E:\ADKTools\x86\imagex.exe /Capture C: E:\Images\install.wim "Windows 10 Education" /Compress maximum /Verify
Nếu đang chạy win pe 32 bit
E:\ADKTools\amd64\Dism.exe /Capture-Image /CaptureDir:C:\ /ImageFile:E:\images\install.wim /Name:"Windows 10 Education"
Khi đã chụp xong bạn cần tạo iso mới, ở đây sẽ có hai trường hợp:
E:\ADKTools\x86\Dism.exe /Capture-Image /CaptureDir:C:\ /ImageFile:E:\images\install.wim /Name:"Windows 10 Education"
1. Trường hợp sử dụng cho chính máy bạn thì bạn có thể làm luôn trong win 10 pe
Truy cập thư mục Windows xóa tập tin AutoUnattend.xml cũ đi, tiếp tục truy cập thư mục sources của thư mục Windows di chuyển hoặc xóa tập tin install.wim cũ xong truy cập thư mục images di chuyển install.wim vừa chụp hoàn thành vào lại thư mục sources
Truy cập thư mục EditionID xem phiên bản tương ứng với phiên bản của windows mà copy tập tin EI.CFG vào thư mục sources nếu có hộp thoại xác nhận thay thế thì cứ nhấn Yes
Tạo ISO mới sử dụng lệnh sau:
Với oscdimg.exe là công cụ bạn đã copy nó trong thư mục ADKTools ở phần 1, CEDA_X64FRE_EN-US_DV5 là nhãn và RecoveryImage là tên bộ cài iso. Nếu tạo iso trong win 10 pe mà bị lỗi bạn khởi động máy tiếp tục quá trình cài đặt của windows khi nào vào đến desktop thì bạn tạo sau cũng được.
E:\oscdimg.exe -lCEDA_X64FRE_EN-US_DV5 -u1 -udfver102 -bootdata:2#p0,e,bE:\windows\boot\etfsboot.com#pEF,e,bE:\windows\efi\microsoft\boot\efisys.bin E:\windows E:\Recovery\RecoveryImage.iso
Khi đã có RecoveryImage.iso bạn cũng nên copy nó lưu trữ trong usb hoặc ổ cứng rời phòng trường hợp ổ cứng hỏng hoặc thay mới thì bạn có ngay để cài mới.
2. Trường hợp bạn cài trên máy tính khác, rút usb ra tắt máy và cắm vào máy tính của bạn, các bước còn lại làm giống như trên nhưng khi chụp bạn có thể lưu nó vào thư mục iso trên usb hoặc thư mục iso trên phân vùng mà bạn đã lưu trước đó và câu lệnh tạo iso mới là ví dụ:
Với F ký tự của usb, bạn nên lấy tên iso là model máy luôn cho dễ nhớ
E:\oscdimg -lCEDA_X64FRE_EN-US_DV5 -u1 -udfver102 -bootdata:2#p0,e,bE:\windows\boot\etfsboot.com#pEF,e,bE:\windows\efi\microsoft\boot\efisys.bin E:\windows F:\iso\HP4430s.iso
Nếu sau này bạn muốn cài đặt bản iso đã tạo này trên một máy tính khác có cùng model và cấu hình, bạn chỉ cần boot vào win 10 pe sau đó cắm usb có lưu iso mới vào máy mount nó ra chạy cài đặt chờ đến khi khởi động là bạn có thể giao máy cho khách hàng, rất tiết kiệm thời gian.
Phần 7: Kiểm tra Reset this PC
Có 2 cách để bạn có thể phục hồi về lại trạng thái ban đầu như lúc vừa cài mới xong, đó là Reset this PC ngay trong Windows 10 hoặc phục hồi bằng hình ảnh đã tạo ở phần 6. Tôi sẽ nêu ra ưu và nhược điểm của Reset this PC so với phục hồi bằng hình ảnh đã sao lưu:
Reset this PC:
+ Ưu điểm: Không tốn dung lượng lưu trữ, có thể làm ngay trong windows và không phải sử dụng đến win 10 pe, hoặc nếu windows nếu gặp lỗi sau 2 lần liên tiếp khởi động thất bại sẽ boot vào giao diện Advanced options trong đó có Reset thông qua winre.wim.
Một điều rất hay nữa là sau này nếu Windows 10 có nâng cấp lên version mới hơn như sắp tới là RS2 Version 1703 thì trong quá trình nâng cấp hệ thống cũng nâng cấp luôn winre.wim như vậy sau khi bạn Reset sẽ cập nhật được luôn version mới
+ Nhược điểm duy nhất của nó chính là thời gian Reset và làm mới Windows lại lâu hơn nhiều so với nếu bạn chọn phục hồi bằng hình ảnh đã sao lưu.
Phục hồi bằng hình ảnh:
+ Ưu điểm: Thời gian làm mới lại nhanh
+ Nhược điểm: Tốn dung lượng lưu trữ, Phải sử dụng win 10 pe và không nâng cấp được lên Version mới hơn.
Để Reset lại máy đi đến Settings > Update & security > Recovery > Reset this PC > chọn Get started
Ở giao diện đầu tiên Choose an option bấm chọn Remove everything
Chọn Only the drive where Windows is installed trong giao diện tiếp theo
Chọn Remove files and clean the drive trong giao diện tiếp theo
Bấm Reset bắt đầu quá trình làm mới lại Windows
Quá trình Reset sẽ hoàn toàn tự động bạn không phải làm gỉ cả, chỉ giữ nguồn điện ổn định và không được tắt máy tính đợi đến khi nào làm xong Windows sẽ xuất hiện màn hình bên dưới
Bắt đầu quá trình đăng nhập hoặc thiết lập tài khoản mới, chấp thuận điều khoản trước khi vào đến desktop.
Phần 8: Phục hồi từ hình ảnh hoàn thành đã chụp
Trong quá trình sử dụng máy nếu bạn thấy windows có dấu hiệu chậm, lag hay hỏng file hệ thống nhưng bạn lại muốn phục hồi bằng hình ảnh đã sao lưu thay vì phải Reset this PC vì mất nhiều thời gian. Các bước thực hiện như sau:
Bước 1: Cắm usb boot vào máy khởi động boot vào win 10 pe
Bước 2: Xác định đúng phân vùng hệ cài win cũ, chuột phải chọn Format, File System để NTFS, các phân vùng khác như System Reserved, EFI hay Recovery bạn cứ để nguyên thế không cần phải định dạng.
Bước 3: Tìm đến file RecoveryImage.iso trong thư mục Recovery chuột phải chọn Mount hoặc click đúp chuột vào nó để mount ra ổ ảo.
Bước 4: Chạy dấu nhắc lệnh cmd sử dụng lệnh sau để áp dụng hình ảnh install.wim lên phân vùng hệ thống vừa được định dạng
Với E là phân vùng lưu thư mục ADKTools, F là ổ ảo đang lưu iso vừa mount ở bước 3 và C là phân vùng hệ thống cần phục hồi
E:\ADKTools\amd64\Dism.exe /Apply-Image /ImageFile:F:\sources\install.wim /Index:1 /ApplyDir:C:\
Trường hợp đang chạy win 10 pe 32 bit thì thay amd64 bằng x86
Chờ cho quá trình phục hồi xong là bạn có thể khởi động lại máy, rất đơn giản và nhanh tróng.
E:\ADKTools\x86\Dism.exe /Apply-Image /ImageFile:F:\sources\install.wim /Index:1 /ApplyDir:C:\
Trường hợp ổ cứng hỏng hoặc thay mới, thì bạn cắm usb hoặc ổ cứng ngoài đã lưu file RecoveryImage.iso vào máy mount nó ra ổ ảo chạy setup.exe cài đặt bình thường như cài mới vậy.