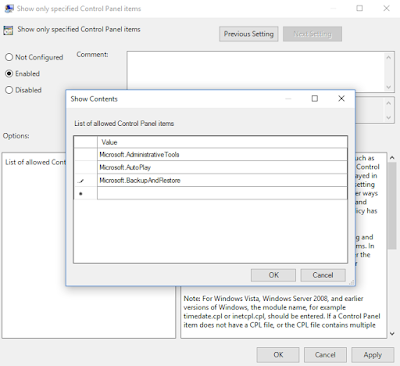Windows 10 Creators Update - Cách làm ẩn hoặc chỉ hiển thị các mục trong Control Panel
Tùy chọn này cho phép bạn làm ẩn hoặc chỉ hiện danh sách các mục nào đó được chỉ định trong Control Panel ví dụ bạn có thể làm ẩn Administrative Tools, AutoPlay, Backup and Restore (Windows 7)... trong Control Panel hoặc tương tự bạn cũng thiết lập Control Panel chỉ hiển thị các mục mà bạn đã chỉ định còn các mục khác sẽ bị ẩn.
> Chỉ định danh sách các trang hiển thị hoặc ẩn trong ứng dụng hệ thống Settings
Chúng ta có hai phương pháp chính để kích hoạt tính năng này thứ nhất thông qua Group Policy và thứ hai thông qua Registry Editor. Nhưng trước tiên bạn cần biết danh sách Control Panel Items trong Windows 10 Creators Update theo danh sách được liệt kê dưới đây:
- Administrative Tools: Microsoft.AdministrativeTools
- AutoPlay: Microsoft.AutoPlay
- Backup and Restore (Windows 7): Microsoft.BackupAndRestore
- BitLocker Drive Encryption: Microsoft.BitLockerDriveEncryption
- Color Management: Microsoft.ColorManagement
- Credential Manager: Microsoft.CredentialManager
- Date and Time: Microsoft.DateAndTime
- Default Programs: Microsoft.DefaultPrograms
- Device Manager: Microsoft.DeviceManager
- Devices and Printers: Microsoft.DevicesAndPrinters
- Ease of Access Center: Microsoft.EaseOfAccessCenter
- File Explorer Options: Microsoft.FolderOptions
- File History: Microsoft.FileHistory
- Fonts: Microsoft.Fonts
- HomeGroup: Microsoft.HomeGroup
- Indexing Options: Microsoft.IndexingOptions
- Infrared: Microsoft.Infrared
- Internet Options: Microsoft.InternetOptions
- Keyboard: Microsoft.Keyboard
- Language: Microsoft.Language
- Mouse: Microsoft.Mouse
- Network and Sharing Center: Microsoft.NetworkAndSharingCenter
- Phone and Modem: Microsoft.PhoneAndModem
- Power Options: Microsoft.PowerOptions
- Programs and Features: Microsoft.ProgramsAndFeatures
- Recovery: Microsoft.Recovery
- Region: Microsoft.RegionAndLanguage
- RemoteApp and Desktop Connections: Microsoft.RemoteAppAndDesktopConnections
- Security and Maintenance: Microsoft.ActionCenter
- Sound: Microsoft.Sound
- Speech Recognition: Microsoft.SpeechRecognition
- Storage Spaces: Microsoft.StorageSpaces
- Sync Center: Microsoft.SyncCenter
- System: Microsoft.System
- Taskbar and Navigation: Microsoft.Taskbar
- Troubleshooting: Microsoft.Troubleshooting
- User Accounts: Microsoft.UserAccounts
- Windows Firewall: Microsoft.WindowsFirewall
- Windows Mobility Center: Microsoft.MobilityCenter
- Windows To Go: Microsoft.PortableWorkspaceCreator
Phương pháp 1: Cài đặt trong Group Policy
Áp dụng cho
- Windows 10 Pro
- Windows 10 Education
- Windows 10 Enterprise
Truy cập Local Group Policy Editor (gpedit.msc) điều hướng đến đường dẫn: User Configuration > Administrative Templates > Control Panel
Bên phải có hai tùy chọn như sau:
- Hide specified Control Panel items: Ẩn các mục được chỉ định trong Control Panel
- Show only specified Control Panel items: Chỉ hiện các mục được chỉ định trong Control Panel
Như vậy nếu bạn muốn làm ẩn các mục được chỉ định trong Control Panel thì chọn Hide specified Control Panel items, chuột phải vào giá trị chọn Edit tích vào Enable và trong mục List off disallowed Control Panel Items nhấp chuột vào Show sau đó liệt kê các mục cần làm ẩn xong bấm Apply áp dụng thay đổi.
Các mục được làm ẩn sẽ không còn hiển thị trong Control Panel nữa
Bạn có thể thay đổi hoặc làm ẩn thêm hoặc tắt đí nếu bạn muốn chỉ cần thay đổi giá trị Hide specified Control Panel items thành Not Configured là được.
Nếu bạn muốn chỉ định các mục chỉ hiện trong control Panel thì lựa chọn giá trị Show only specified Control Panel items, chuột phải vào giá trị chọn Edit tích vào Enable và trong mục List off disallowed Control Panel Items nhấp chuột vào Show sau đó liệt kê các mục cần làm ẩn xong bấm Apply áp dụng thay đổi.
Các mục được chỉ định chỉ hiển thị vẫn còn trong Control Panel nữa và các mục khác sẽ bị ẩn
Bạn có thể thay đổi hoặc làm ẩn thêm hoặc tắt đi nếu bạn muốn chỉ cần thay đổi giá trị Hide specified Control Panel items thành Not Configured là được.
Phương pháp 2: Thiết lập trong Registry Editor
Áp dụng cho Windows 10 tất cả các phiên bản
Ngoài cách thiết lập trong Group Policy bạn cũng có thể thiết lập thông qua Registry Editor, và giá trị của nó nằm trong khóa Explorer theo đường dẫn
HKEY_CURRENT_USER\Software\Microsoft\Windows\CurrentVersion\Policies\Explorer
Ở đây ta thêm một giá trị DWORD (32-bit) Value có tên như sau:
Bây giờ trong khóa Explorer ta tạo tiếp một khóa con có tên DisallowCpl (ẩn) hoặc RestrictCpl (chỉ hiện) và khóa con này sẽ liệt kê danh sách các muc cần ẩn hoặc chỉ hiển thị
Khi tạo khóa con xong bên phải tạo mới các giá trị String Value đặt tên lần lượt là 1, 2, 3...và trong mỗi giá trị trong Value date điền tên mục cần làm ẩn hoặc chỉ hiển thị
Ví dụ làm ẩn Administrative Tools, AutoPlay, Backup and Restore (Windows 7)...
Ví dụ chỉ hiện Administrative Tools, AutoPlay, Backup and Restore (Windows 7)...
HKEY_CURRENT_USER\Software\Microsoft\Windows\CurrentVersion\Policies\Explorer
Ở đây ta thêm một giá trị DWORD (32-bit) Value có tên như sau:
- DisallowCpl: ẩn các mục được chỉ định trong Control Panel
- RestrictCpl: chỉ hiện các mục được chỉ định trong Control Panel
Thiết lập cho giá trị này bằng 1 như hình:
Bây giờ trong khóa Explorer ta tạo tiếp một khóa con có tên DisallowCpl (ẩn) hoặc RestrictCpl (chỉ hiện) và khóa con này sẽ liệt kê danh sách các muc cần ẩn hoặc chỉ hiển thị
Khi tạo khóa con xong bên phải tạo mới các giá trị String Value đặt tên lần lượt là 1, 2, 3...và trong mỗi giá trị trong Value date điền tên mục cần làm ẩn hoặc chỉ hiển thị
Ví dụ làm ẩn Administrative Tools, AutoPlay, Backup and Restore (Windows 7)...
Ví dụ chỉ hiện Administrative Tools, AutoPlay, Backup and Restore (Windows 7)...
Bạn có thể thêm, thay đổi hoặc xóa các mục được chỉ định ẩn hoặc chỉ hiện bằng cách thêm String Value, sửa giá trị Value data hoặc xóa giá trị đã thêm.
Hoặc nếu bạn muốn từ ẩn sang chỉ hiển thị thì thay đổi giá trị REG_DWORD DisallowCpl sang RestrictCpl và ngược lại.
Nếu bạn muốn xóa thì xóa giá trị REG_DWORD DisallowCpl hoặc RestrictCpl trong khóa Explorer và xóa luôn khóa con của Exploer